O Gerenciador de Dispositivos no CMD (Prompt de Comando) é uma ferramenta poderosa para gerenciar e solucionar problemas de hardware em sistemas Windows. Por meio de comandos específicos, é possível visualizar, habilitar, desabilitar e até desinstalar dispositivos diretamente pelo terminal, oferecendo uma alternativa rápida e eficiente à interface gráfica.
Para acessar o Gerenciador de Dispositivos via CMD, você pode usar o comando devmgmt.msc. Isso abrirá a interface gráfica, mas se você deseja realizar ações diretamente no terminal, comandos como pnputil podem ser utilizados para gerenciar drivers. Por exemplo, pnputil /enum-drivers lista todos os drivers instalados, enquanto pnputil /add-driver [caminho_do_driver] permite adicionar novos drivers.
Utilizar o Gerenciador de Dispositivos pelo CMD é especialmente útil para administradores de sistema e usuários avançados que buscam otimizar suas tarefas de manutenção e resolução de problemas. Conhecer esses comandos pode facilitar a gestão de dispositivos e melhorar o desempenho do seu computador.
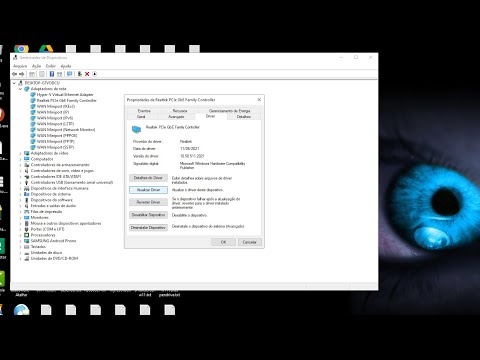
Como executar Gerenciador de Dispositivos Pelo cmd?
Digite devmgmt.msc Pressione a tecla Enter.10 de nov. de 2023
Como usar o gerenciador de dispositivos?
Selecione Iniciar, aponte para Ferramentas Administrativas e selecione Gerenciamento de Computadores. Em Ferramentas do Sistema na árvore do console, selecione Gerenciador de Dispositivos. Os dispositivos instalados no computador estão listados no painel direito. A exibição padrão lista dispositivos por tipo.21 de fev. de 2024
Qual comando abre o gerenciador de dispositivos?
Na caixa de pesquisa na barra de tarefas, digite gerenciador de dispositivos e selecione Gerenciador de Dispositivos no menu.
O Gerenciador de Dispositivos é uma ferramenta essencial no Windows, permitindo que os usuários visualizem e gerenciem todos os dispositivos de hardware instalados no computador. Para acessar essa funcionalidade de forma rápida, você pode usar um atalho prático: pressione simultaneamente a tecla do logotipo do Windows e a tecla R. Isso abrirá a caixa Executar, onde você pode digitar devmgmt.msc e pressionar Enter para abrir o Gerenciador de Dispositivos diretamente.
Outra maneira de abrir essa ferramenta é através do Prompt de Comando. Para isso, basta buscar por Prompt de Comando no menu Iniciar, clicar com o botão direito e selecionar Executar como administrador. Uma vez no Prompt, você pode digitar devmgmt.msc e pressionar Enter.
Além disso, o Gerenciador de Dispositivos pode ser acessado através das Ferramentas do Sistema na árvore de console. Essa opção é especialmente útil para usuários que preferem navegar pelas configurações do sistema.
Manter seus dispositivos atualizados e funcionando corretamente é crucial para o desempenho do seu computador. Através do Gerenciador de Dispositivos, você pode facilmente identificar problemas de hardware, atualizar drivers e configurar dispositivos conforme necessário. Este guia rápido oferece várias opções para acessar essa ferramenta, garantindo que você tenha sempre o controle sobre os dispositivos do seu sistema.
Aprenda como usar o gerenciador de dispositivos no CMD de forma eficiente. Descubra como abrir o gestor de dispositivos pelo CMD tanto no Gerenciador de Dispositivos W10 quanto no Gerenciador de Dispositivos W11. Domine essas técnicas para gerenciar seus dispositivos com facilidade e agilidade.
O Gerenciador de Dispositivos via CMD é uma ferramenta poderosa que permite aos usuários gerenciar e solucionar problemas de hardware de forma eficiente. Com comandos simples, é possível atualizar drivers, desativar ou ativar dispositivos e até mesmo verificar o status de hardware. Essa abordagem não apenas otimiza o desempenho do sistema, mas também proporciona um maior controle sobre os componentes do computador. Para quem busca uma alternativa prática e rápida à interface gráfica, o uso do CMD para gerenciar dispositivos é uma excelente solução.